1:証明書ファイルをダウンロード してください。
証明書ファイルをダウンロードするにはここをマウスの右ボタンでクリックしてファイルを保存してください。(nara.cer:2KB)
2:Adobe Readerを起動します。
3:メニュー「文書」→「デジタルIDの管理」→「信頼済み証明書」の順にクリックします。
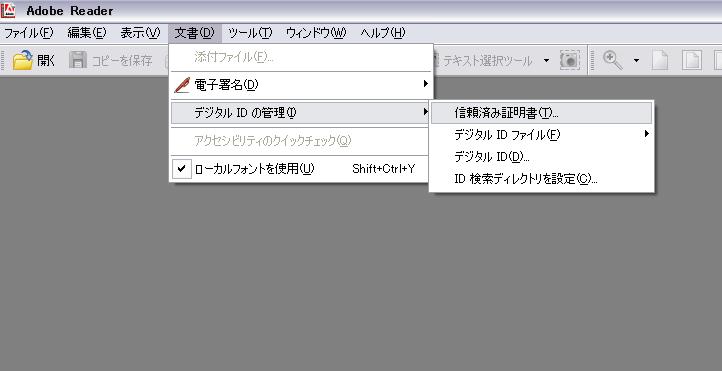
4:「信頼済み証明書の管理」ウィンドウが表示されますので「連絡先の追加」ボタンをクリックしてください。
※ボタンをクリックしてから次の画面が表示されるまで時間がかかりますので、そのままお待ちください。
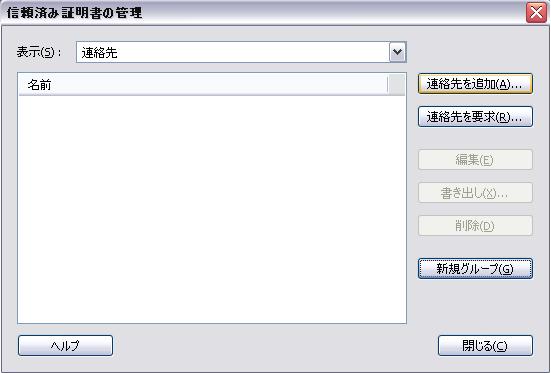
5:しばらくすると、下記メッセージが表示されますので「OK」ボタンをクリックしてください。

6:「追加する連絡先を選択」ウィンドウが表示されますので、「証明書を参照」ボタンをクリックしてください。
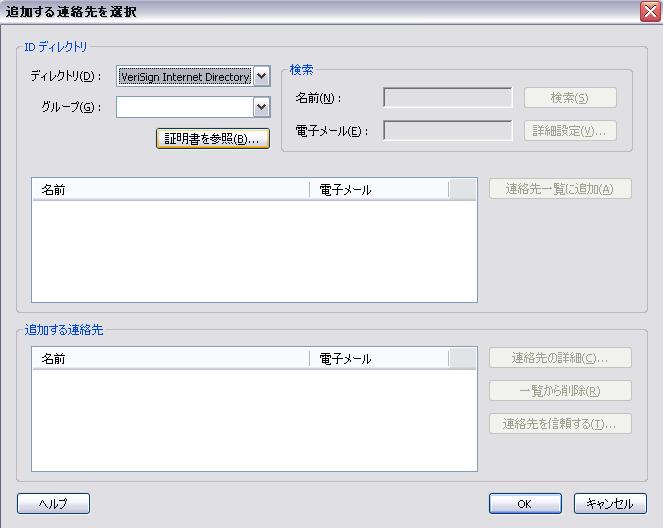
7:ファイルの選択画面が表示されますので、手順1でダウンロードしていただいた「nara.cer」ファイルを選択してください。
8:ファイルの選択が終了すると一覧に「naraken.」が追加されていますので、「naraken.」をクリックしてから
「連絡先一覧に追加」ボタンをクリックしてください。
ボタンをクリックすると画面下部の「追加する連絡先」 へ「naraken」が表示されますので、「naraken.」をクリックしてから
「連絡先を信頼する」ボタンをクリックしてください。
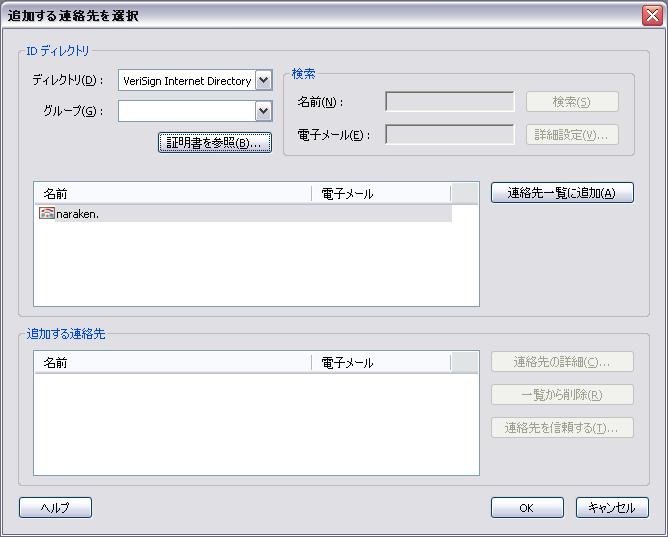
9:「連絡先を信頼する」ボタンをクリックすると、「連絡先の信頼を設定」ウィンドウが表示されますので、
画面下部の4つのチェックボックス全てにチェックを付けてください。
チェックがつきましたら「OK」ボタンをクリックして画面を閉じます
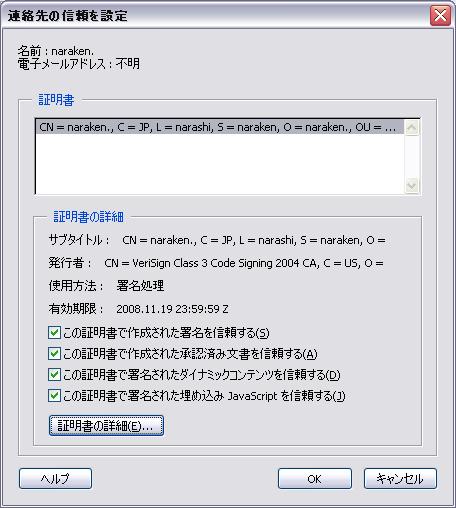
10:「追加する連絡先を選択」ウィンドウに戻りますので、「OK」ボタンをクリックしてください。
ボタンをクリックすると書きメッセージが表示されますので「OK」ボタンをクリックして画面を閉じます。
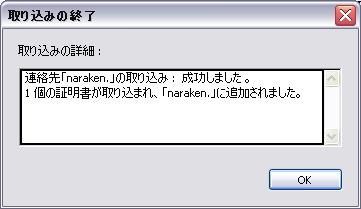
11:続いて、Adobe Readerのメニューから「編集」→「環境設定」の順にクリックします。
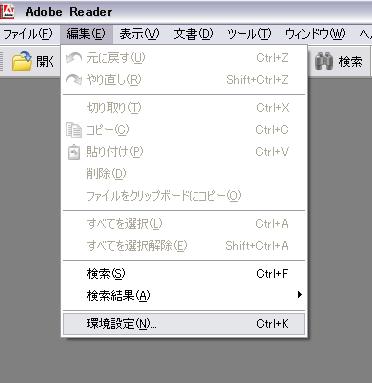
12:「環境設定」ウィンドウが表示されますので、画面左側の一覧から「電子署名」をクリックしてください。
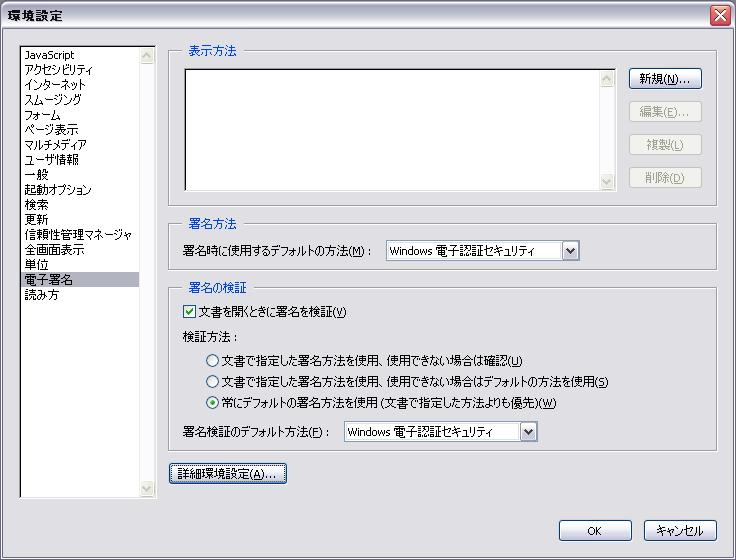
画面中段付近の「署名の検証」にあります「文書を開く時に署名を検証」にチェックがなければチェックを付けてください。
続いて、「検証方法」にあります 「常にデフォルトの署名方法を使用(文書で指定した方法よりも優先)」にチェックがなければチェックを付けてください。
チェックの確認が完了しましたら、 「詳細環境設定」ボタンをクリックします。
13:「電子署名の詳細環境設定」ウィンドウが表示されますので、MicrosoftWindows電子認証セキュリティ欄にあります
3つのチェックボックスにチェックがなければ、チェックを付けてください。
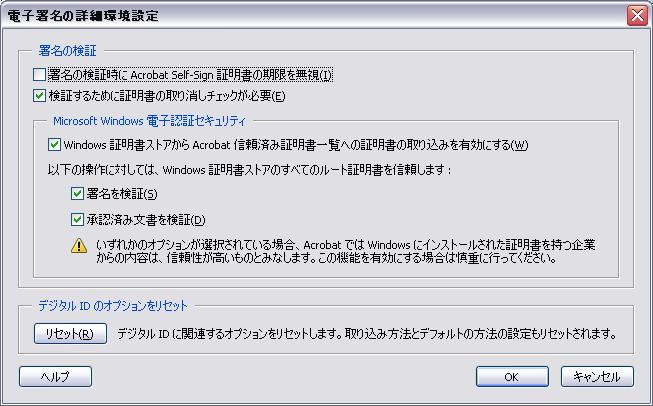
チェックの確認が完了しましたら、「OK」ボタンをクリックして画面を閉じます。
14:「環境設定」の画面にもどりますので「OK」ボタンをクリックして画面を閉じます。
以上で設定は完了です。